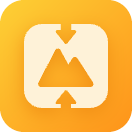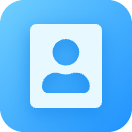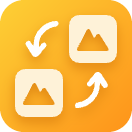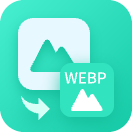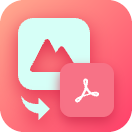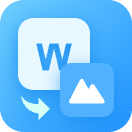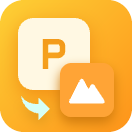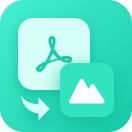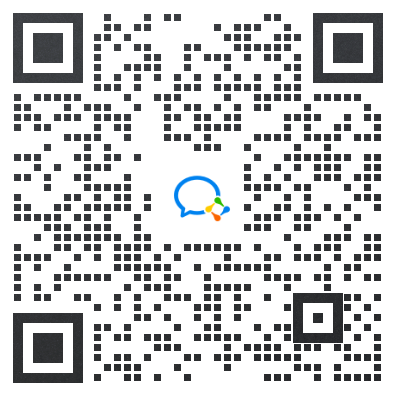批量压缩图片
如何使用多图压缩功能?快图鸭在线压缩图片的详细教程
在快图鸭网站中,为了方便大家压缩大量照片,特别推出了多图压缩功能。有些小伙伴可能不知道如何操作这个功能,今天我们就来详细分享一下在线图片压缩大小的教程。如果你想要了解多张图片的压缩操作,那就一定不能错过这个教程。通过学习,你将掌握多图压缩的步骤,轻松完成大量照片的压缩工作。现在,就让我们开始吧! 批量图片压缩操作步骤: 步骤1: 首先,打开快图鸭网站,在浏览器中轻松访问。在网站首页,你可以找到【图片压缩】功能,点击进入。然后,将需要压缩的图片文件拖拽到指定的上传区域,或者选择点击【操作栏】按钮,一次性上传多张图片。通过这样的操作,你可以轻松地将多张图片批量压缩。 步骤2: 多张图片上传成功后,接下来需要大家根据自己需要的参数进行设置,如果大家对压缩后图片的清晰度要求较高的话,可以选择【70%(推荐)】选项。 步骤3: 设置好图片压缩参数后,点击【开始压缩】按钮,稍作等待一会儿,就可以点击【下载】按钮下载单个图片文件和点击【下载全部】,压缩好的多张图片了,在快图鸭下载压缩好图片时,网站会自动将多张图片整理到一个压缩包中。 学会以上操作,你就可以轻松地将多张图片压缩成功了。在快图鸭这一在线工具中,除了图片压缩功能外,还有更多实用的图片处理选项。如果你需要转换图片格式,可以使用快图鸭的图片格式转换功能。通过这一功能,你可以将图片转换为多种格式,满足不同的需求。此外,快图鸭还提供了其他多种图片处理工具,帮助你更好地管理和编辑图片。现在,就让我们一起探索快图鸭的更多实用功能吧!
如何一键压缩大量GIF动图至微信可用大小?在线图片压缩操作推荐
当我们提到动图时,很多小伙伴都非常熟悉,因为我们在微信公众号文章或微信聊天中经常看到它们。但有些细心的小伙伴会发现,微信对动图的大小有限制。那么,如何一键压缩大量动图至微信可用的大小呢?今天,我们将借助在线动图压缩工具,为你展示详细的gif压缩教程,让你轻松掌握这一实用技能。通过简单的操作,你可以轻松压缩动图大小,使其符合微信的规定,并顺利上传到你的微信中。现在,让我们开始吧! GIF压缩操作步骤方法: 步骤1: 快图鸭网站在浏览器中被打开后,点击【图片压缩】-【GIF压缩】在GIF压缩的界面中,我们需要将GIF图片上传到该功能页面中,然后点击【操作栏】上传GIF图片或【拖放GIF图片】在图片添加区域选择您的图片上传。 步骤2: GIF图片上传好,需要我们将图片压缩功能中的相关压缩参数调整一下,这里有【像素设置】和【压缩等级】两项参数可作调整的,压缩设置中可以默认压缩等级:70%(推荐),也可以根据自己需求设置GIF图片尺寸大小。 步骤3: GIF动图的参数设置好后,点击【开始压缩】按钮,很快就完成相关压缩操作了。压缩好的GIF图片,大家可以点击【下载】或【下载全部】到电脑中,也可以选择再次压缩或者删除图片,这就根据大家具体的需求而定了。 在微信公众号中,对动图的大小有限制,一般建议使用10M以下的动图。如果你不清楚这个限制,记得要记住哦。 批量压缩动图的实用技巧:快图鸭的全方位图片处理功能 以上是使用批量压缩软件压缩动图的详细操作,你学会了吗?在快图鸭这一在线工具中,我们不仅可以压缩GIF图片,还可以对JPG、PNG、BMP等多种格式的图片进行压缩。现在,让我们一起探索快图鸭的更多实用功能吧!
如何使用图片批量压缩工具?教你在线批量压缩图片
在我们的工作中经常会处理一些图片文件,例如对图片文件进行压缩,当需要压缩的图片文件较多时,很多小伙伴可能就手足无措了,不清楚图片怎样批量压缩处理。接下来给大家分享一款图片批量压缩工具,这样我们很快就可以将多张图片压缩变小了。以下是批量压缩图片大小的具体操作,有需要的小伙伴可以参考下。 批量图片压缩操作步骤: 步骤1: 首先,打开快图鸭网站,在浏览器中轻松访问。在网站首页,你可以找到【图片压缩】功能,点击进入。然后,将需要压缩的图片文件【拖拽】到指定的上传区域,或者选择点击【操作栏】,一次性上传多张图片。通过这样的操作,你可以轻松地将多张图片批量压缩。 步骤2: 多张图片上传成功后,接下来需要大家根据自己需要的参数进行设置,如果大家对压缩后图片的清晰度要求较高的话,可以选择【70%(推荐)】选项。 步骤3: 设置好图片压缩参数后,点击【开始压缩】按钮,稍作等待一会儿,就可以点击【下载】按钮下载单个图片文件和点击【下载全部】,压缩好的多张图片了,在快图鸭下载压缩好图片时,网站会自动将多张图片整理到一个压缩包中。 以上就是图片批量压缩处理的具体操作步骤。按照这些步骤操作,您将能够快速学会在线批量压缩图片。除了图片压缩功能,快图鸭网站还提供了许多其他的图片处理功能。例如,您可以使用智能证件照功能,上传带有人物的图片,快速制作出证件照。希望这些信息能够帮助到您,让您更加便捷地完成图片处理工作。
照片大小限制50kb怎么处理?简单压缩图片技巧
随着互联网的不断发展,我们越来越依赖电脑和手机来处理各种事务,包括将图片文件上传到特定平台。然而,大图片文件经常因为超出限制而无法上传。为了解决这个问题,我们可以将图片压缩到合适的尺寸,比如50kb。那么,如何有效地压缩图片大小呢?下面将介绍几种实用的方法。 对于许多新手小白来说,下载和安装图片处理工具可能是一项繁琐的任务。幸运的是,我们有一个适合大多数人的在线图片编辑器——快图鸭。这款专业的图片在线处理工具支持多种图片格式压缩,只需打开浏览器即可轻松完成图片压缩。本文将详细介绍快图鸭的使用方法,帮助您轻松完成图片编辑。 要将照片压缩到指定KB以下,可以按照以下步骤操作: 步骤1: 浏览器搜索并打开【快图鸭】在线网站,在网站顶部选择【图片压缩】-【图片压缩指定大小】,然后点击【添加图片】或【拖放图片】在图片添加区域选择您的图片上传。 步骤2: 图片文件添加好后,根据自己设定期望文件KB大小,输入KB值。(支持jpg、png、jpeg、bmp等多种格式,不限图片上传大小,支持12张批量图片压缩); 步骤3: 点击【开始压缩】按钮,开始压缩图片。等待片刻后,即可查看压缩后的效果, 如果满意,点击“立即下载”按钮,将压缩后的图片保存到本地电脑。 压缩图片大小非常简单,只需要几个步骤。除了压缩方法外,您还可以通过调整图片尺寸来缩小图片大小。根据您的需求选择合适的处理方式非常重要。试试快图鸭这款专业的在线图片编辑器,让您轻松处理图片,提升工作效率。
电脑批量图片压缩技巧!轻松应对大量图片
图片体积过大可能会带来许多问题,例如占用大量内存空间、上传困难以及分享时传输速度缓慢等。为了解决这些问题,我们可以通过多种方法来压缩图片大小。其中,下载安装图片处理软件或使用在线图片处理工具都是不错的选择。今天,我们将重点介绍一款在线工具——快图鸭,只需打开浏览器即可轻松完成图片压缩。以下是具体的操作步骤,让你轻松掌握图片压缩技巧。 图片压缩操作步骤方法: 操作步骤方法1: 打开浏览器搜索【快图鸭】官网,点击工具栏中的【图片压缩】功能,将需要压缩的图片文件(支持jpg、png、jpeg、bmp等多种格式)【拖拽】到指定的上传区域,或者选择点击【操作栏】中,(不限图片上传大小,支持12张批量图片压缩); 操作步骤方法2: 上传成功后,接下来需要大家根据自己需要的【像素参数】、【压缩等级】进行设置,如果大家对压缩后图片的清晰度要求较高的话,可以选择【70%(推荐)】选项。 操作步骤方法3: 设置好图片压缩参数后,点击【开始压缩】按钮,稍作等待一会儿,就可以点击【下载】按钮下载单个图片文件和点击【下载全部】,压缩好的多张图片了,在快图鸭下载压缩好图片时,网站会自动将多张图片整理到一个压缩包中。 恭喜您!现在您已经掌握了批量图片压缩的方法。如果您有任何图片处理需求,无论是调整图片大小、去除背景色还是转换图片格式,都可以使用这款工具轻松解决。我们诚挚邀请您来体验这款强大的在线图片处理工具,让您的图片处理需求得到满足。
电脑一键批量压缩图片KB!轻松应对多张图片
在日常工作和学习中,我们经常需要使用大量的图片。然而,高清的图片往往体积较大,给传输和储存带来不便。为了解决这一问题,我们通常会采用图片压缩的方法。但当需要批量处理图片时,一张张压缩就显得格外繁琐。为此,我们为您推荐一种批量压缩图片大小的方法,让您轻松完成电脑图片压缩,省时又省力。无需下载安装,只需打开相应工具即可快速完成操作。现在,让我们一起了解如何快速批量压缩图片大小吧! 批量图片压缩操作步骤: 步骤1: 首先,打开快图鸭网站,在浏览器中轻松访问。在网站首页,你可以找到【图片压缩】功能,点击进入。然后,将需要压缩的图片文件【拖拽】到指定的上传区域,或者选择点击【操作栏】,一次性上传多张图片。通过这样的操作,你可以轻松地将多张图片批量压缩。 步骤2: 多张图片上传成功后,接下来需要大家根据自己需要的参数进行设置,如果大家对压缩后图片的清晰度要求较高的话,可以选择【70%(推荐)】选项。 步骤3: 设置好图片压缩参数后,点击【开始压缩】按钮,稍作等待一会儿,就可以点击【下载】按钮下载单个图片文件和点击【下载全部】,压缩好的多张图片了,在快图鸭下载压缩好图片时,网站会自动将多张图片整理到一个压缩包中。 通过图片在线处理工具进行图片缩小kb的操作步骤已经介绍完毕。这款工具不仅提供了图片压缩功能,还有许多实用的日常功能,如调整图片大小、转换图片格式和去除背景色等。为了方便您随时使用,建议您将工具收藏起来。如有需要,随时打开即可轻松完成图片处理。
一键批量压缩图片!电脑操作技巧,轻松应对多张图片
在我们日常使用中,大尺寸图片可能会带来一些不便,如无法顺利分享到社交媒体平台、发送速度过慢以及占用过多存储空间等。为了解决这些问题,本文将介绍一个简单的方法来批量压缩图片。通过打开浏览器,您可以轻松压缩图片大小,提高使用便利性。以下是详细的操作流程,让我们一起了解一下吧! 批量图片压缩操作步骤: 步骤1: 首先,打开快图鸭网站,在浏览器中轻松访问。在网站首页,你可以找到【图片压缩】功能,点击进入。然后,将需要压缩的图片文件【拖拽】到指定的上传区域,或者选择点击【操作栏】,一次性上传多张图片。通过这样的操作,你可以轻松地将多张图片批量压缩。 步骤2: 多张图片上传成功后,接下来需要大家根据自己需要的参数进行设置,如果大家对压缩后图片的清晰度要求较高的话,可以选择【70%(推荐)】选项。 步骤3: 设置好图片压缩参数后,点击【开始压缩】按钮,稍作等待一会儿,就可以点击【下载】按钮下载单个图片文件和点击【下载全部】,压缩好的多张图片了,在快图鸭下载压缩好图片时,网站会自动将多张图片整理到一个压缩包中。 以上为您详细介绍了如何使用电脑将多张图片进行压缩的方法。通过这个方法,您可以将大尺寸的图片缩小到所需的KB大小,从而方便使用。如果您还需要调整图片的尺寸,我们的工具还提供了图片改大小功能,让您自由修改图片大小,满足您的不同需求。现在,就让我们一起来尝试这个简单易用的图片压缩方法吧!
word批量压缩图片技巧!实用方法分享
在编辑Word文档时,我们常常会添加大量的图片来丰富内容。然而,这会导致整个文档体积庞大,给传输和储存带来不便。有时候,当我们试图上传文档到一些平台时,还会因为文件大小限制而无法上传。为了解决这些问题,我们可以采用批量压缩图片大小的方法,将Word文档中的图片缩小后再进行导入。今天,我们将分享这个实用的图片压缩技巧,帮助您轻松处理图片,释放存储空间,提高文档的上传成功率。有图片处理需求的小伙伴们,请仔细阅读下面的操作指南,享受高效、便捷的图片处理体验吧! 批量图片压缩操作步骤: 步骤1: 首先,打开快图鸭网站,在浏览器中轻松访问。在网站首页,你可以找到【图片压缩】功能,点击进入。然后,将需要压缩的图片文件【拖拽】到指定的上传区域,或者选择点击【操作栏】,一次性上传多张图片。通过这样的操作,你可以轻松地将多张图片批量压缩。 步骤2: 多张图片上传成功后,接下来需要大家根据自己需要的参数进行设置,如果大家对压缩后图片的清晰度要求较高的话,可以选择【70%(推荐)】选项。 步骤3: 设置好图片压缩参数后,点击【开始压缩】按钮,稍作等待一会儿,就可以点击【下载】按钮下载单个图片文件和点击【下载全部】,压缩好的多张图片了,在快图鸭下载压缩好图片时,网站会自动将多张图片整理到一个压缩包中。 如果您在编辑Word文档时,发现因图片过多而导致文件过大,不易于传输和储存,或者在上传到某些平台时受到大小限制,那么您需要压缩这些图片。今天我们将为您介绍一种简单的方法来解决这个问题。 这款图片处理工具不仅能压缩图片,还能修改图片大小,将多张图片调整到统一尺寸,使整个文档内容更加美观。现在,让我们一起来学习如何操作吧!
如何批量压缩图片大小?电脑操作技巧,轻松应对多张图片
如何批量压缩图片大小?当图片文件过大时,经常会遇到上传限制、传送时间过长等问题,这给我们的工作带来诸多不便。为了解决这一问题,我们可以使用专业的图片处理工具,轻松压缩图片大小,释放存储空间。无需下载安装,即可轻松解决图片过大问题。现在,让我们一起学习如何利用这款工具,高效地完成图片压缩任务吧! 批量图片压缩操作步骤: 步骤1: 首先,打开快图鸭网站,在浏览器中轻松访问。在网站首页,你可以找到【图片压缩】功能,点击进入。然后,将需要压缩的图片文件【拖拽】到指定的上传区域,或者选择点击【操作栏】,一次性上传多张图片。通过这样的操作,你可以轻松地将多张图片批量压缩。 步骤2: 多张图片上传成功后,接下来需要大家根据自己需要的参数进行设置,如果大家对压缩后图片的清晰度要求较高的话,可以选择【70%(推荐)】选项。 步骤3: 设置好图片压缩参数后,点击【开始压缩】按钮,稍作等待一会儿,就可以点击【下载】按钮下载单个图片文件和点击【下载全部】,压缩好的多张图片了,在快图鸭下载压缩好图片时,网站会自动将多张图片整理到一个压缩包中。 按照上述步骤,您将能够快速缩小图片KB,释放存储空间,提高上传成功率。希望本篇攻略能够帮助到您,解决图片处理中的问题。同时,如果您还有图片改大小的需求,也可以尝试使用这款图片编辑器,轻松调整图片尺寸,满足您的不同需求。欢迎您前来体验,享受高效、便捷的图片处理体验!
怎样批量压缩图片大小?分享一键压缩图片技巧
随着时间的推移,保存的精美图片逐渐占满了电脑和手机的内存。面对存储压力,您可以选择删除部分图片,但对于珍藏的不舍之图,我们还有更好的解决方案——图片压缩。当您需要一次性压缩多张图片时,专业的图片处理工具将发挥巨大作用。今天,我们将为您介绍一款在线图片处理工具,它不仅能帮助您轻松缩小图片,还无需下载安装,操作简单。现在,让我们深入了解这款工具的使用方法,让您的图片处理工作更加高效便捷! 批量图片压缩操作步骤: 步骤1: 首先,打开快图鸭网站,在浏览器中轻松访问。在网站首页,你可以找到【图片压缩】功能,点击进入。然后,将需要压缩的图片文件【拖拽】到指定的上传区域,或者选择点击【操作栏】,一次性上传多张图片。通过这样的操作,你可以轻松地将多张图片批量压缩。 步骤2: 多张图片上传成功后,接下来需要大家根据自己需要的参数进行设置,如果大家对压缩后图片的清晰度要求较高的话,可以选择【70%(推荐)】选项。 步骤3: 设置好图片压缩参数后,点击【开始压缩】按钮,稍作等待一会儿,就可以点击【下载】按钮下载单个图片文件和点击【下载全部】,压缩好的多张图片了,在快图鸭下载压缩好图片时,网站会自动将多张图片整理到一个压缩包中。 按照上述步骤操作,您将能够轻松批量压缩图片大小,释放宝贵的存储空间。此外,这款工具还具备修改图片大小的功能,方便您在需要将图片打印成海报时进行尺寸调整。欢迎您前来体验,享受高效、便捷的图片处理体验!
- 1